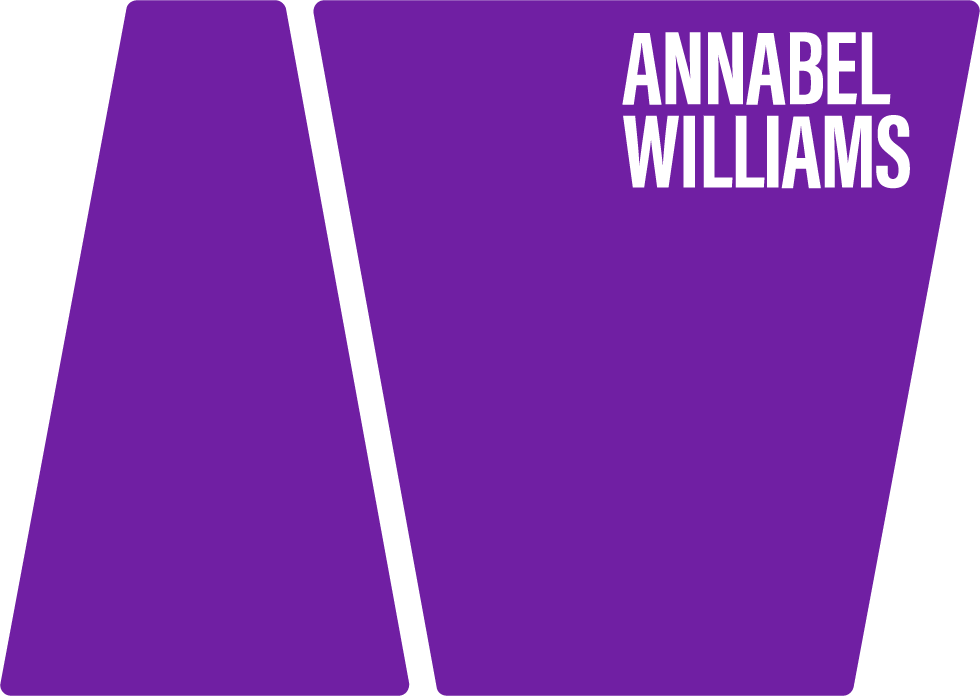Lightroom Stage 3: Setting Up a Simple System
Now you’ve read Stage 1 and 2 and had some fun playing with Lightroom, it’s a good idea to set up a simple system so you can follow some logical steps to ensure you get the best from your images and know where they’re saved.
Suggested System
Because I shoot RAW, I find it easier to download my images to a portable hard drive, that way you don’t block up your computer hard drive. Plug your portable in, and Lightroom works from there. If you shoot JPEGS, then your computer should be fine.
OVERVIEW
Download your images to your portable hard drive or computer
Drag your folder of images into Lightroom and import
Select the images you want to keep
Rename your selection, so you can find them later.
Enhance your images
Save your images
Select the images you want to keep by using P for “pick” on your keyboard, and just press U for “unpick” if you change your mind – see videos below.
STEP BY STEP
How to import your images
Download your images to a folder on your desktop or portable hard drive.
Open up Lightroom on your desktop.
You will see that the word “library” is highlighted at the top – this is where your images will be placed when you import them in a minute, but first –
Drag the folder onto the middle of the screen and all the images will be ticked.
Un-tick any you don’t want – but if you have a lot, it’s often easier just to load them all in.
Click IMPORT on the bottom RHS of the screen and let them all import. You will see all the images running along the bottom of the screen.
Check out the video below which shows you how to select and rename your images:
How to select the images you want to keep
Once you’ve imported your images you will see them in a filmstrip at the bottom of the screen.
Click on the first image, it will appear large in front of you, and if you decide you want to keep it hit P for “pick” on the keyboard. This will put a little flag in the corner of your image.
Move on to the next one, using the right arrow key, and press P for each image you want to keep.
If you make a mistake, press U and it will “unpick” the image.
When you’ve made your selection, you will see the word FILTER under the main image, double click on the first flag to the right of this – it will then highlight all the flagged (picked) images and the others will be hidden.
Now you are just looking at the images you have chosen, which should all have a little flag in the top left corner.
How to rename your images so you can always find them again
Go to the toolbar at the top of the screen, select EDIT and then SELECT ALL (or COMMAND A is the short cut on an apple keypad) – all the images will now be highlighted.
Then go to the toolbar again, click on LIBRARY, then RENAME PHOTOS, and a box will appear. In FILE NAMING – use the little arrow to find RENAME SELECTED FILES.
In CUSTOM TEXT – put the name of the subject and make sure the START NUMBER says 1 – then press ok and it will rename all the files for you. This makes it much easier to find them later on, and you don’t end up with tons of images called IMG on your computer.
Check your filmstrip and you will see that all the images have been renamed.
How to enhance your images in DEVELOP using the sliders and presets
Check out this video for a demonstration (also shown in Stage 1):
Check out the video below which shows you how to save your images:
How to save your images
When you’re happy with your finished images you need to export them to save them in a folder on your desktop.
Click back on LIBRARY at the top right.
Highlight all the images you want to save.
Click on EXPORT (bottom left) and fill in the boxes. I’ve filled in the boxes for you below to show you how to create a folder of full sized jpegs which will be stored in a folder on your desktop.
Click on EXPORT and you can save your edited images to your desktop or copy them directly to a CD or DVD.
There are many more things you can do with Lightroom to make your life easier, but for now start with this basic system – which will hopefully give you the confidence to start enhancing your images.
Once you’ve become familiar with it, you can try tutorials on line, or call Marko!
Good luck and I hope this gives you the confidence to get started!
For online tutorials try these below: